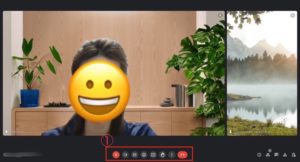※随時更新・作成中
◆ZOOM
根本裕幸カウンセラーのサイトより
初めてスマホからZOOMにアクセスする際はこちらのサイトがわかりやすいです。
◆Google Meet
Googleアカウントを持っているすべての人が利用できるツールです。
ZOOMと同じく、ブラウザ上で利用できます。
*スマホからアクセスする場合
注:以下はiPhoneでの操作方法なので、Android系のスマホやタブレットの場合は少し違うかもしれません。
・事前準備
無料アプリのインストールを事前にお済ませください。
インストールが完了するとこんな感じのアイコンができます。
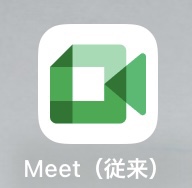
以降の操作はGoogleアカウントにログインした状態がスムーズです。
・Google Meetを起動します。
上記のアイコンをタップ/クリックして立ち上げても構いませんが、事前にお届けするメールからリンクをタップ/クリックしていただくこともできます。

このセミナーの場合、URL後半の「○○○-○○○○-○○○」のアルファベットが会議コードになります。
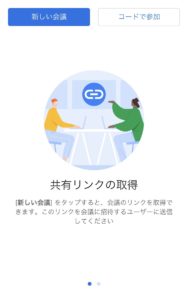
画面右上の「コードで参加」を選択。
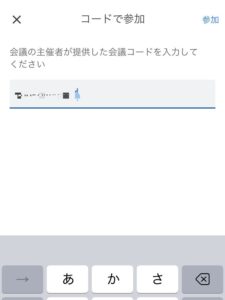
メールで送られてきた会議コードを入力し、画面右上の「参加」を選びます。
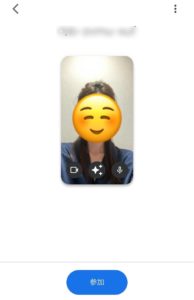
上記のような画面が映ります。
ここでは会議参加前の設定が確認できます。
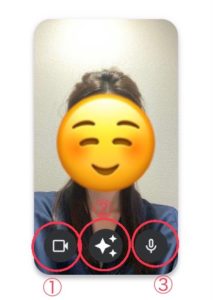
①ビデオカメラをオン/オフする。顔出しNGの方はオフに、そうでない方はオンにお願いします。
②背景画像を選ぶことができます。Google Meetが提供している背景画像しか選択できませんが、種類がめちゃくちゃ豊富なので色々試してみても面白いかもしれません。
③マイクをオン/オフ(ミュート)する。
上記を確認した上で「参加」を選択すると、主催者へセミナー参加の承認連絡が行きます。
・承認されるとセミナーに参加できます。
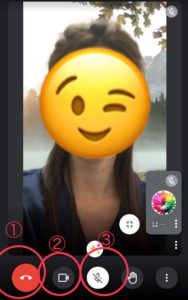
主催者に承認されると、上記のような画面表示に変わります。
①セミナーを退出する場合、ここをタップします。
②ビデオカメラのオン/オフする。
③マイクをオン/オフ(ミュート)する。
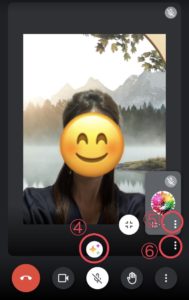
④背景画像を選択する
⑤相手を全画面表示に変えたい時(選択肢が出てきます)
⑥自分の全画面表示を終了したい時(選択肢が出てきます)
手のマークはリアクションボタンです。
*PCから参加する場合
Googleアカウントにログインした状態でGoogleのホームページにアクセスします。
※事前にお届けするメールからリンクをタップ/クリックしていただくことも可能。
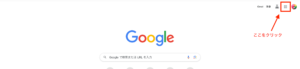
ホームページ画面右上あるボタンより、画像のようなGoogle Meetアイコンを選択します。
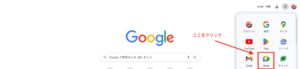
すると、画像のようなGoogle Meet画面が開きます。
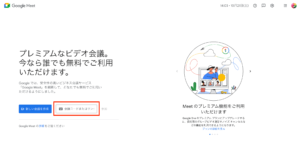
ここで画面左側にある「会議コードまたはリンクを入力」にメールで送られてきた会議コードまたはリンクを入力し、「参加」をクリックする。
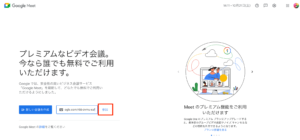
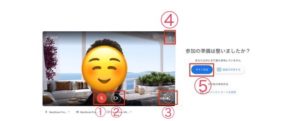
①マイクをオン/オフ(ミュート)する
②ビデオ(カメラ)をオン/オフする
③背景画像を選択する
④
上記を確認した上で⑤の「参加」をクリックすると、主催者へセミナー参加の承認連絡が行きます。
・承認されるとセミナーに参加できます